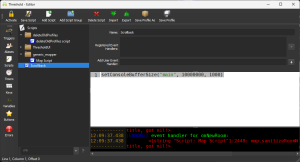Difference between revisions of "Mudlet"
(updating instructions for adding/removing packages) |
|||
| (4 intermediate revisions by 2 users not shown) | |||
| Line 1: | Line 1: | ||
| − | [[Mudled|Mudlet]] is a [[MUD clients|MUD client]] that is available for Windows, Mac, and | + | [[Mudled|Mudlet]] is a [[MUD clients|MUD client]] that is available for Windows, Mac, Linux, and [https://wiki.mudlet.org/w/Chrome_OS Chromebooks], and can be downloaded from https://www.mudlet.org/. |
| − | == UI == | + | Support for Mudlet can be found on the [https://discordapp.com/invite/kuYvMQ9 Mudlet Discord server]. [[File:Discord.png|32x32px]] |
| + | |||
| + | ==UI== | ||
Threshold has an unofficial, if useful, UI package that can be installed from within game. You can find more information on the [[Mudlet gui]] article. | Threshold has an unofficial, if useful, UI package that can be installed from within game. You can find more information on the [[Mudlet gui]] article. | ||
| − | == UI Packages == | + | ==UI Packages== |
You can add and remove UI packages in a number of ways. | You can add and remove UI packages in a number of ways. | ||
| − | === Adding a package === | + | ===Adding a package=== |
The simplest way to add a package is to go to a website with a link to the package and drag that link onto your Mudlet character profile. | The simplest way to add a package is to go to a website with a link to the package and drag that link onto your Mudlet character profile. | ||
Alternatively, you can | Alternatively, you can | ||
| − | # Download a package from the internet | + | #Download a package from the internet |
| − | # Click the Packages button in the Mudlet toolbar | + | #Click the Packages button in the Mudlet toolbar |
| − | # Click <u>Install new package</u> | + | #Click <u>Install new package</u> |
| − | # Browse for and select the package | + | #Browse for and select the package |
| − | # Click <u>Open</u> | + | #Click <u>Open</u> |
| − | === Removing a package === | + | ===Removing a package === |
Removing a package from Mudlet is as easy as | Removing a package from Mudlet is as easy as | ||
| − | # Clicking on the Packages button in the Mudlet toolbar | + | #Clicking on the Packages button in the Mudlet toolbar |
# Selecting the package | # Selecting the package | ||
# Clicking <u>Remove 1 package</u> | # Clicking <u>Remove 1 package</u> | ||
| − | ==== Aftermath ==== | + | ====Aftermath==== |
Depending on the package and how well it was written, you may need to restart your Mudlet to clear out any orphaned information. | Depending on the package and how well it was written, you may need to restart your Mudlet to clear out any orphaned information. | ||
| − | == Common fixes == | + | ==Common fixes== |
If you have a super high DPI display and are experiencing wonky font issues, particularly in the [[Mudlet gui]], try [https://wiki.mudlet.org/w/FAQ#Distorted_font_on_Windows.3F this fix]. | If you have a super high DPI display and are experiencing wonky font issues, particularly in the [[Mudlet gui]], try [https://wiki.mudlet.org/w/FAQ#Distorted_font_on_Windows.3F this fix]. | ||
| − | == Common configuration changes == | + | ==Common configuration changes== |
| − | === Do not keep last input === | + | ===Do not keep last input=== |
Tell Mudlet to not keep the last input in your input bar by going to '''Settings''' > '''Input Line''' and ✅checking '''Auto clear the input line after you sent text'''. | Tell Mudlet to not keep the last input in your input bar by going to '''Settings''' > '''Input Line''' and ✅checking '''Auto clear the input line after you sent text'''. | ||
| − | === Do not highlight input history text === | + | ===Do not highlight input history text=== |
Tell Mudlet to NOT highlight your command history text as you scroll through it by going to '''Settings''' > '''Input Line''' and ❎unchecking '''Highlight history'''. | Tell Mudlet to NOT highlight your command history text as you scroll through it by going to '''Settings''' > '''Input Line''' and ❎unchecking '''Highlight history'''. | ||
| − | === Enable UTF-8 === | + | ===Enable UTF-8=== |
Most of the time, the server should tell Mudlet to enable UTF-8, but if it doesn't, you can do it manually by going to '''Settings''' > '''General''' and modifying the setting '''Server data encoding''' to '''UTF-8 (Recommended)''' | Most of the time, the server should tell Mudlet to enable UTF-8, but if it doesn't, you can do it manually by going to '''Settings''' > '''General''' and modifying the setting '''Server data encoding''' to '''UTF-8 (Recommended)''' | ||
To determine if UTF-8 is working, in-game, type {{Mud|help utf8}} and you should see some fancy rune characters that look like '''ᚻᛖ ᚳᚹᚫᚦ ᚦᚫᛏ ᚻᛖ ᛒᚢᛞᛖ ᚩᚾ ᚦᚫᛗ ᛚᚪᚾᛞᛖ ᚾᚩᚱᚦᚹᛖᚪᚱᛞᚢᛗ ᚹᛁᚦ ᚦᚪ ᚹᛖᛥᚫ'''. | To determine if UTF-8 is working, in-game, type {{Mud|help utf8}} and you should see some fancy rune characters that look like '''ᚻᛖ ᚳᚹᚫᚦ ᚦᚫᛏ ᚻᛖ ᛒᚢᛞᛖ ᚩᚾ ᚦᚫᛗ ᛚᚪᚾᛞᛖ ᚾᚩᚱᚦᚹᛖᚪᚱᛞᚢᛗ ᚹᛁᚦ ᚦᚪ ᚹᛖᛥᚫ'''. | ||
| + | |||
| + | === Scroll-Back Enhancements === | ||
| + | Add a script with the following line: | ||
| + | |||
| + | setConsoleBufferSize("main", 1000000, 1000) | ||
| + | |||
| + | CAUTION: If you add an enormous amount of lines, they will consume system ram over time (slowly) if your Mudlet Client stays on for months at a time. Default line length of mudlet is 10,000. The above line will increase that by 100X. | ||
| + | |||
| + | Example: | ||
| + | [[File:Image.png|left|thumb|Example of setting custom scroll-back limit in mudlet via Scripts.]] | ||
[[Category:Clients]] | [[Category:Clients]] | ||
Latest revision as of 14:05, 23 December 2023
Mudlet is a MUD client that is available for Windows, Mac, Linux, and Chromebooks, and can be downloaded from https://www.mudlet.org/.
Support for Mudlet can be found on the Mudlet Discord server. ![]()
UI
Threshold has an unofficial, if useful, UI package that can be installed from within game. You can find more information on the Mudlet gui article.
UI Packages
You can add and remove UI packages in a number of ways.
Adding a package
The simplest way to add a package is to go to a website with a link to the package and drag that link onto your Mudlet character profile.
Alternatively, you can
- Download a package from the internet
- Click the Packages button in the Mudlet toolbar
- Click Install new package
- Browse for and select the package
- Click Open
Removing a package
Removing a package from Mudlet is as easy as
- Clicking on the Packages button in the Mudlet toolbar
- Selecting the package
- Clicking Remove 1 package
Aftermath
Depending on the package and how well it was written, you may need to restart your Mudlet to clear out any orphaned information.
Common fixes
If you have a super high DPI display and are experiencing wonky font issues, particularly in the Mudlet gui, try this fix.
Common configuration changes
Do not keep last input
Tell Mudlet to not keep the last input in your input bar by going to Settings > Input Line and ✅checking Auto clear the input line after you sent text.
Do not highlight input history text
Tell Mudlet to NOT highlight your command history text as you scroll through it by going to Settings > Input Line and ❎unchecking Highlight history.
Enable UTF-8
Most of the time, the server should tell Mudlet to enable UTF-8, but if it doesn't, you can do it manually by going to Settings > General and modifying the setting Server data encoding to UTF-8 (Recommended)
To determine if UTF-8 is working, in-game, type help utf8 and you should see some fancy rune characters that look like ᚻᛖ ᚳᚹᚫᚦ ᚦᚫᛏ ᚻᛖ ᛒᚢᛞᛖ ᚩᚾ ᚦᚫᛗ ᛚᚪᚾᛞᛖ ᚾᚩᚱᚦᚹᛖᚪᚱᛞᚢᛗ ᚹᛁᚦ ᚦᚪ ᚹᛖᛥᚫ.
Scroll-Back Enhancements
Add a script with the following line:
setConsoleBufferSize("main", 1000000, 1000)
CAUTION: If you add an enormous amount of lines, they will consume system ram over time (slowly) if your Mudlet Client stays on for months at a time. Default line length of mudlet is 10,000. The above line will increase that by 100X.
Example: